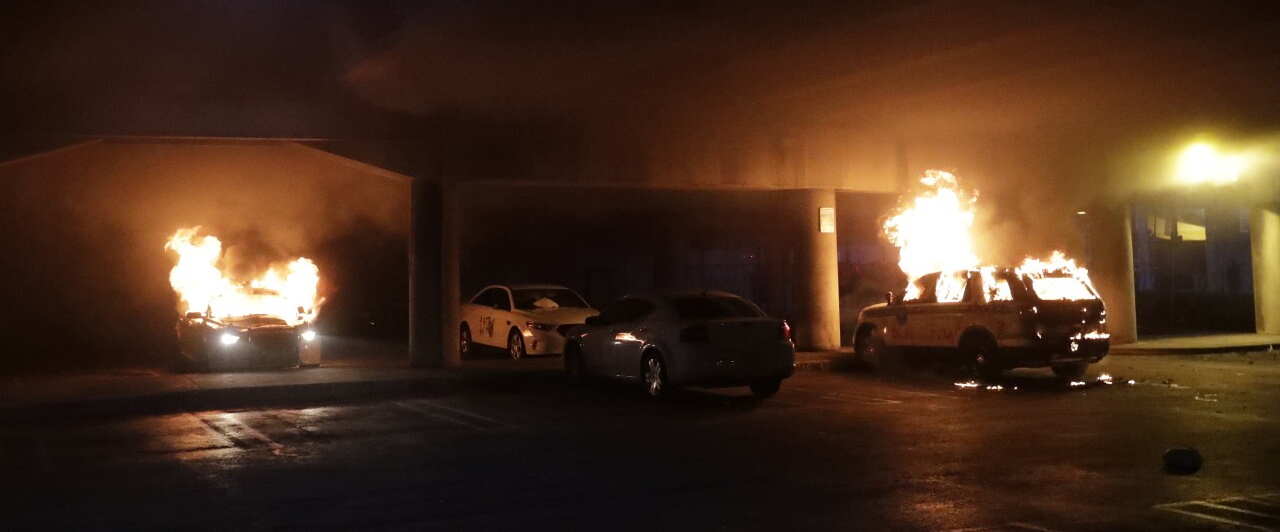Given the current heightening of class consciousness and struggle in the United Snakes, we thought it might be appropriate to give you all a guide on how to document a protest without exposing anyone’s identity.
Photos
Photos are far easier to post while protecting someone’s identity, although there are still minor security problems.
Step #1 is to run it through Image Scrubber to blur out anyone’s face, tattoos, or anything else compromising someone’s identity. After that, post it from a secure browser, may it be Tor or any other service (incognito doesn’t work at all). Finally, you want to dispose completely of the original image. It doesn’t matter where you have it stored. If it exists, then the government has a right to subpoena you and demand that you hand over the original as evidence. If you don’t have it, then there’s nothing they can do about it.
Video
Videos are far harder to blur or scrub, as you need to have a computer in order to do it. You will need special software in order to blur out someone’s face on video.
There are many programs that blur faces, but most require enormous effort, including having to move the blur frame by frame. However, one software called DaVinci Resolve actually tracks the face that you are trying to blur, making it far easier to blur than by having to move it frame by frame. Resolve is free, fortunately, for all comrades that are tight on money right now. The following steps below show how to use face blur on the program.
- Launch this software and go to File > Import Media option to import a video.
- After that, move to the Editor section and drop the loaded video from the Media section over to Timeline Editor.
- Now, visit the Color section and select the input video clip and open the right-click menu over the Node Graph area.
- From the right-click menu, select the Add Node menu and choose the corrector node option to add it over the Node Graph area.
- Next, connect the output of the default video node with the input of the corrector node and join the corrector node output with the output of the node graph.
- Now, open the window panel by clicking on the window icon and select the Circle shape to create a circular parameter around the face that you want to blur.
- After that, move to Tracker panel and use its inbuilt play button to start tracking the movement of the selected face.
- In the last step, go to the Blur panel and use Radius, Scaling, etc., tools to specify the area and intensity of the blur effect
Conclusion
Once again, comrades, remember to dispose of all uncensored videos of any protest.
Solidarity!